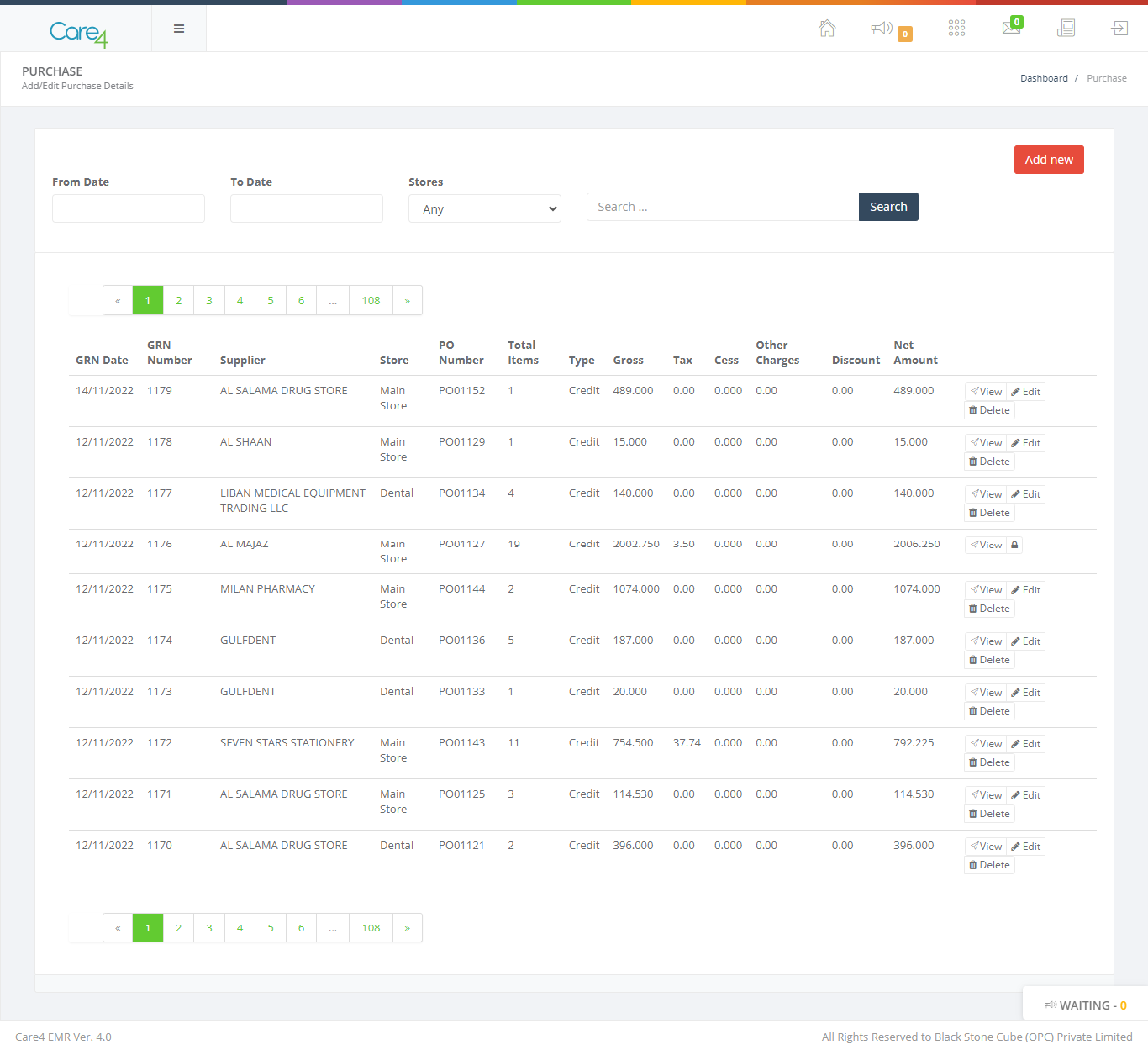On the left side of the dashboard, you will see a list of menu items. Click on the "Purchase Orders" menu item.
A purchase order (PO) is a commercial document issued by a buyer to a seller, indicating types, quantities, and agreed prices for products or services required. It is used to control the purchasing of products and services from external suppliers. Purchase orders can be an essential part of enterprise resource planning system orders. A PO typically includes the following information: Purchase order number: A unique identifier for the order. Date: The date the order was issued. Buyer information: The name, address, and contact information of the buyer. Seller information: The name, address, and contact information of the seller. Item description: A description of the items being ordered. Quantity: The quantity of each item being ordered. Price: The agreed price for each item. Shipping information: The shipping address and any other shipping information. Payment terms: The terms of payment for the order.
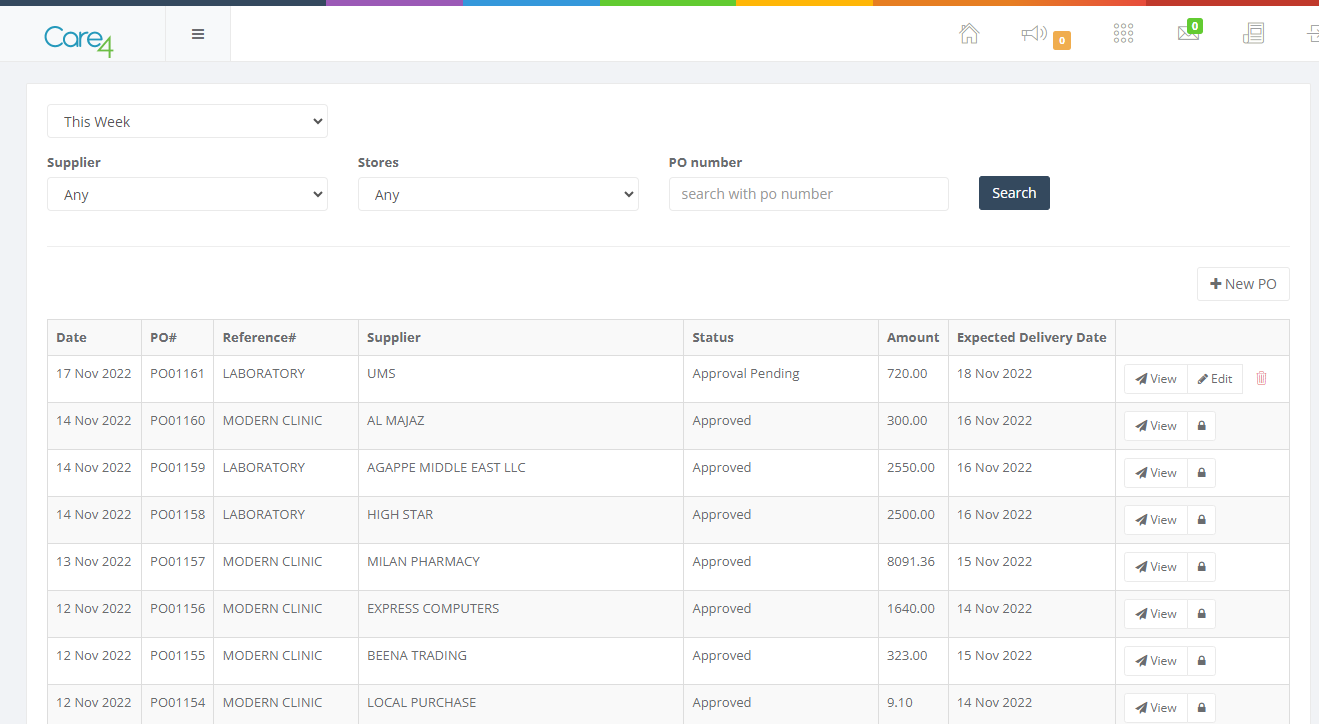
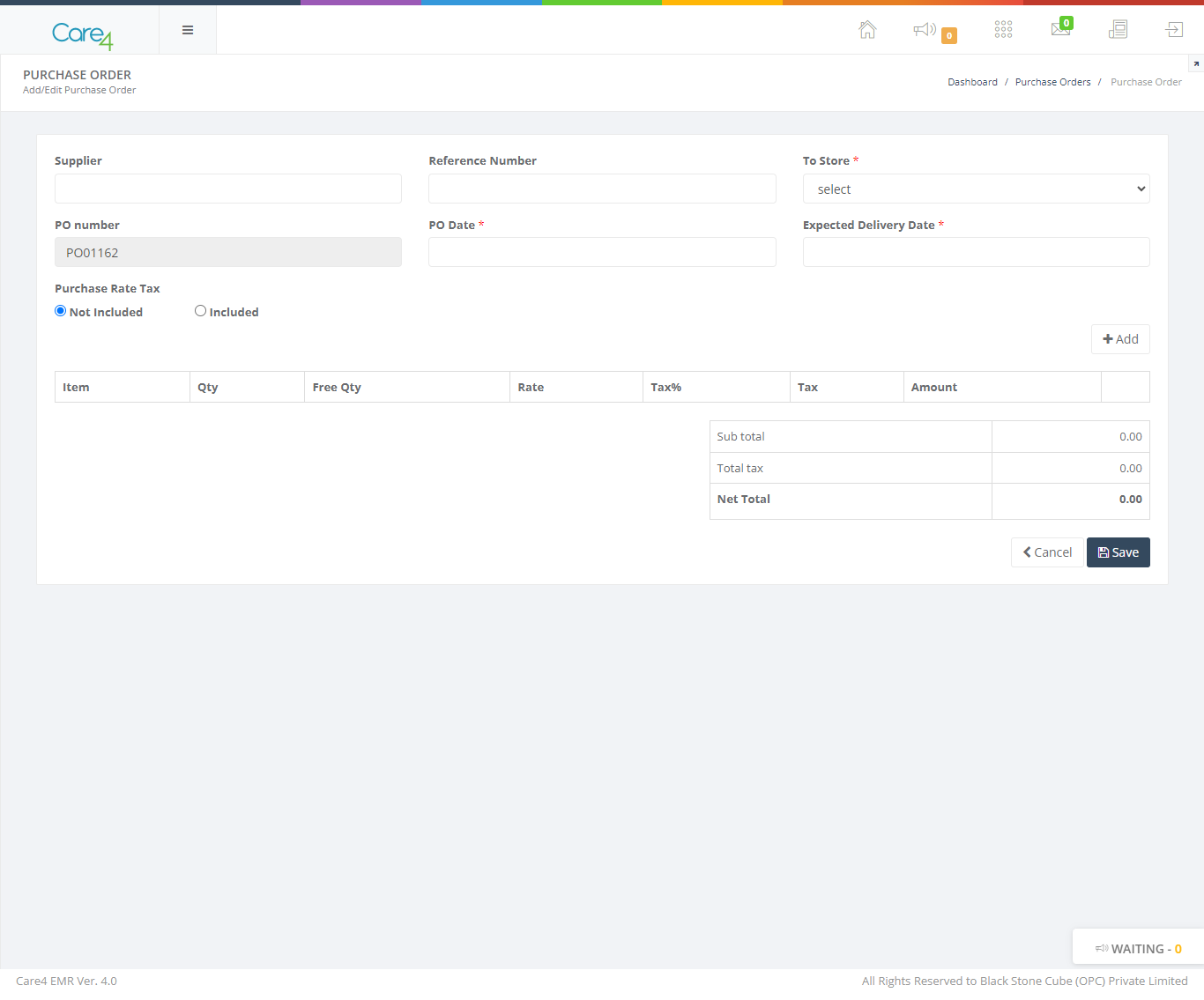
Click on the new purchase orders button.Enter data in the required fields, Click the "Save" button.
Once you have entered the required data and saved the purchase order, you will be able to see the current stock for the items on the order, last purchase details and approval details. This information is usually displayed in a separate tab or section of the purchase order view.
Purchases
Once the purchase order is approved, it will be moved to the "Approved" status. You can then view the order on the "Purchase" page. This page will show you the details of the order with view, edit, delete options.
Click the View button, we get a new page with convert to bill options.
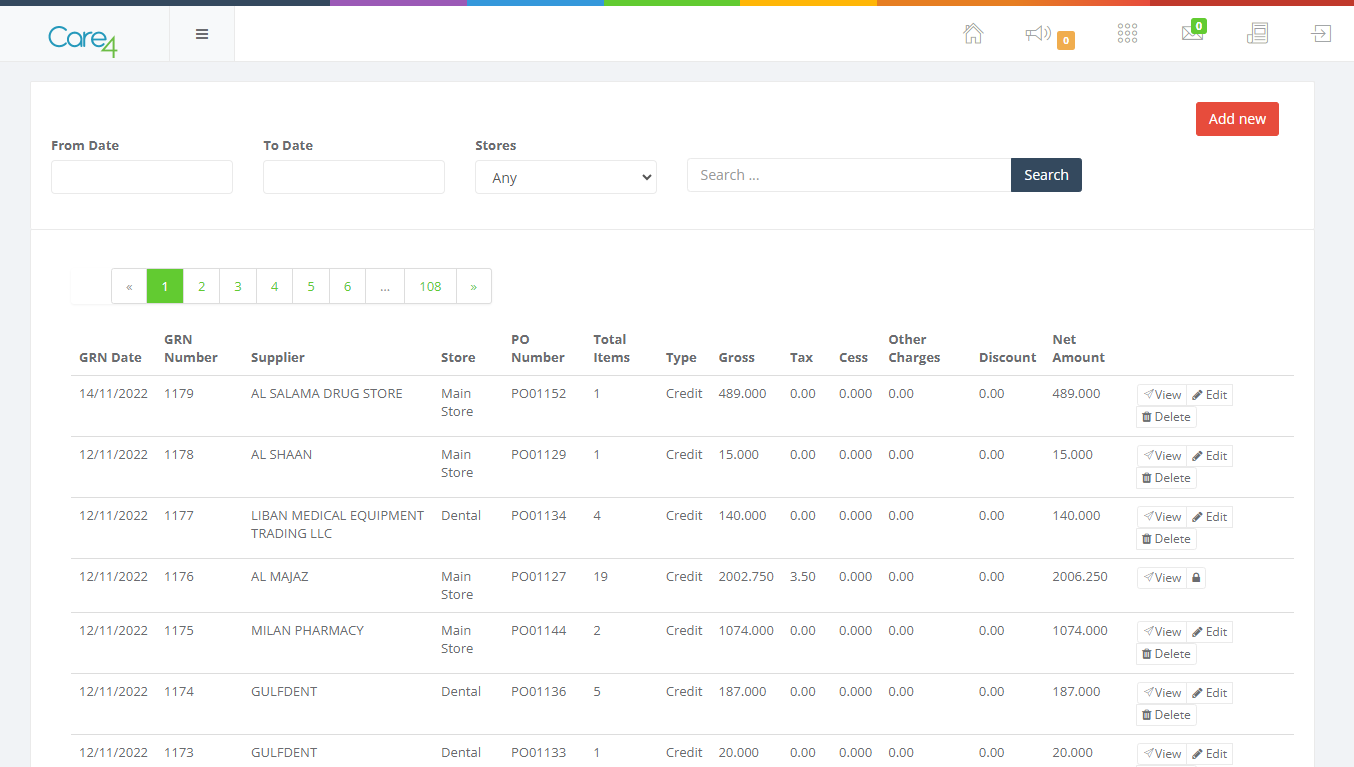
If your purchase order requires approval, you will need to select the "Purchase Order Approval" menu item after saving the order. This will open a new window or tab that displays the approval workflow for the order. The approval workflow will show you who needs to approve the order and what actions they can take. You can also use the approval workflow to track the progress of the order.
Once you have selected the "Purchase Order Approval" menu item, you will see a button labeled "View" next to each approval step. Clicking this button will open a window or tab that displays the details of the approval step, including the approve, reject, and revert for update.
you can click the "Approve" button to proceed with the order. This will move the order to the next approval step, or if it is the last approval step, it will send the order to the vendor.